An integration is an external service to TPOP: let's find out how to associate them.
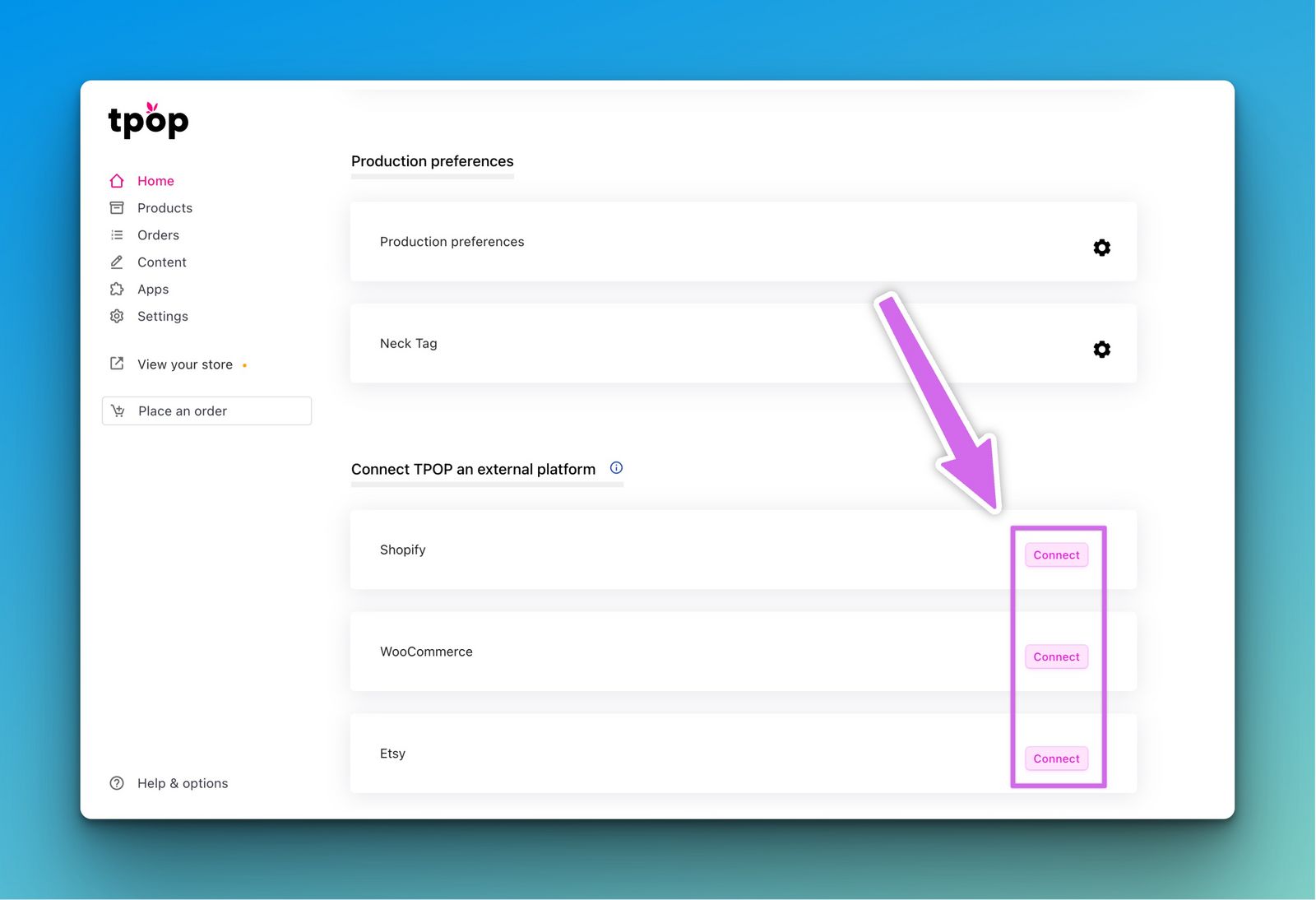
Adding/integrating your Shopify store to your TPOP account is simple and quick.
From your TPOP dashboard, click on "Settings", "Contact and preferences" then "Options and external stores" or go directly to https://app.tpop.com/stores
You can then, under "Connect a platform" add your Shopify store.
You just need to follow the instructions, whether you have already installed the application or not.
Do you want to sell the products created with TPOP on your Etsy store?
Go to your account settings, then “production options.”
Then click on the "Enable Etsy integration” button
You will then be redirected to the Etsy access confirmation page (only if you are already logged into Etsy beforehand)
You just need to validate by authorizing access to your account.

Hop, it's done, you will now see your Etsy store appear in the list of connected stores
Now, you can push the created products to your Etsy store and orders will be automatically received and synchronized.
1. Your Etsy order does not appear in your TPOP dashboard
Etsy orders are synchronized 3 times a day. If you do not see your order in your TPOP dashboard, just wait until the next synchronization or click on the "Etsy synchronization" button in your order list.
If even after synchronization your order does not appear, it means the product is not recognized: in this case, the reason is the product is modified.
2. Problems "pushing" (sending) your TPOP product to Etsy
When you send your TPOP products to Etsy, Etsy checks that everything is in order on its side.
If there is a problem, Etsy returns an error message.
Here are some errors you may encounter when trying to push a product to your Etsy store:
Error: The user must have a payment template in order to create or update a listing.
This means that your Etsy store is not fully set up: have you added a valid payment method?
Indeed, there is a cost for creating product listings on Etsy (US$0.20), so it is imperative that all your banking details are filled in and valid, otherwise the transaction will fail and your product cannot be published.
Customizable products:
With TPOP you have the possibility to make customizable products for your future customers, there is just a slight manipulation to do on your Etsy product listing to make it functional:

By activating this option you enforce the customization of your product.
Error: You must provide either a carrier and mail class or min/max delivery days.
This means you need to specify a carrier in your delivery profile in your Etsy preferences.

Don't forget to validate your changes after choosing your carrier.
The WooCommerce integration allows you to push products created via our platform directly to your WooCommerce store and thus synchronize orders.
When an order is placed on your store, it is automatically transmitted to us.
You will then be able to track its status from our platform at a glance.
Note: It may take a few minutes for the order to appear in your TPOP panel.
When the order is shipped, we automatically close it in your WooCommerce store, which will trigger the sending of the shipping email you have written in your store.
The installation is very simple if you already have your site and hosting.
Now go to your TPOP dashboard, then "Preferences" "Options and external stores" (direct link), then click on "Connect a platform" / "WooCommerce".
Enter the full URL (of the type https://xxx.xxx.xxx ) of your shop and validate: you will be redirected to your WooCommerce store to confirm access.
After validation, hop, the store is linked to TPOP.
Go to the administration panel of your WooCommerce store.
The integration will not work if your permalinks (the structure of your links) are set to SIMPLE.
Choose one of the available options ("Post Name" seems the most suitable), other than "SIMPLE" and then validate.

When we mark an order as shipped, we automatically assign it its postal tracking link.
With WooCommerce, this link is added to a note, which will be sent to your customer.
By default, the email related to the notes has the subject "Note added to your order" and the header "A note has been added to your order."
It will be much more meaningful for your customer to receive a personalized message.
Go to "WooCommerce" / "Settings" / "Emails" / "Customer Note" and then check "Enable this email notification."
Here is a way to fill in the fields:
Subject: Your order tracking Email header: Tracking link for your order Additional content: Click on the link to track your package Easy, right?
WooCommerce integration is simple and quick, in a few clicks you will be able to create your products and receive your orders.
However, it is important to note that:
Your permalinks must be configured properly.
When an order is placed on your store, we will only receive it if it is marked as "in progress." This is the case for most payment methods, but if you have enabled payment on delivery or payment by check, the order will have a status of "pending" in your WooCommerce administration and we will not receive the order.
To echo the previous point, an order placed on your store using deferred payment will not be taken into account by the application. We recommend that you only allow immediate payments (by credit card or Paypal).
Your hosting must be properly configured for an e-commerce store: uploading images to your store is a resource-intensive process. Therefore, a budget hosting may not be robust enough to handle the automated addition of products and images.
If the products are created but the images are not uploaded, you may need to ask your provider to disable "mod_security" for your domain.
Here are some errors you may encounter when trying to push a product to your WooCommerce shop:
Error: Sorry, you are not allowed to create resources. [woocommercerestcannot_create]
This means you have an identification problem: the link between TPOP and your WooCommerce store is broken.
In our platform, go to Stores then click on the Uninstall / Reinstall button.
Check the Reinstall the application box and click the green button to restore the link between your store and your TPOP products.
JSON ERROR: Syntax error
Please check if you have added the exact URL of your store (check www and https).
Example: your store URL is https://www.shopname.com
If you try to push your products to https://shopname.com (without www) or http://www.shopname.com (http instead of https), it will not work.