Do you want to create a product that could be customized directly by your client?
You can now activate it from your TPOP interface.
Nothing could be easier: go to the page of your created products (“View my products”)
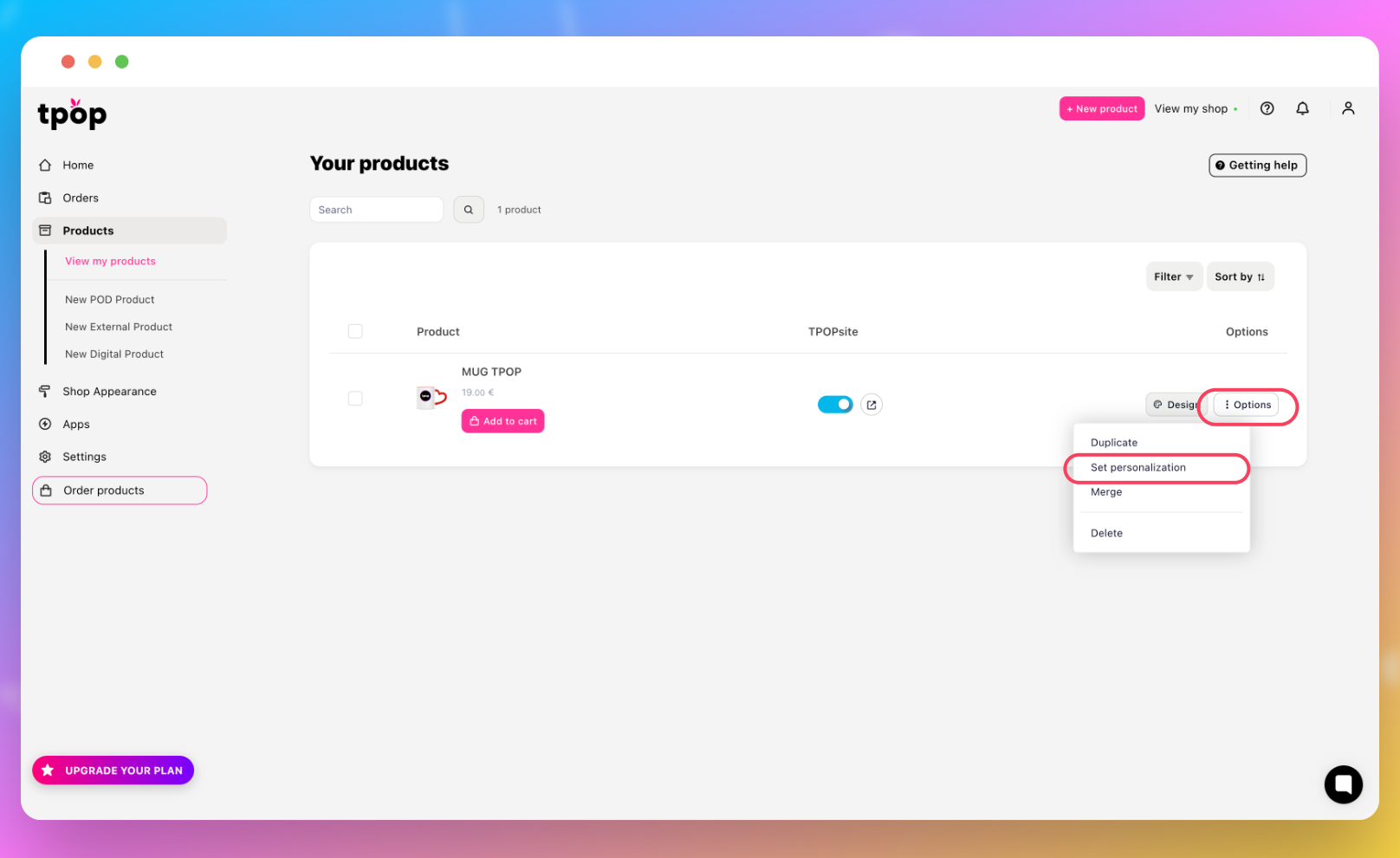
Then click on Options on the relevant product
Click on “Customization Option”
A small window will open and you will then have the option to enable the “customizable” feature.
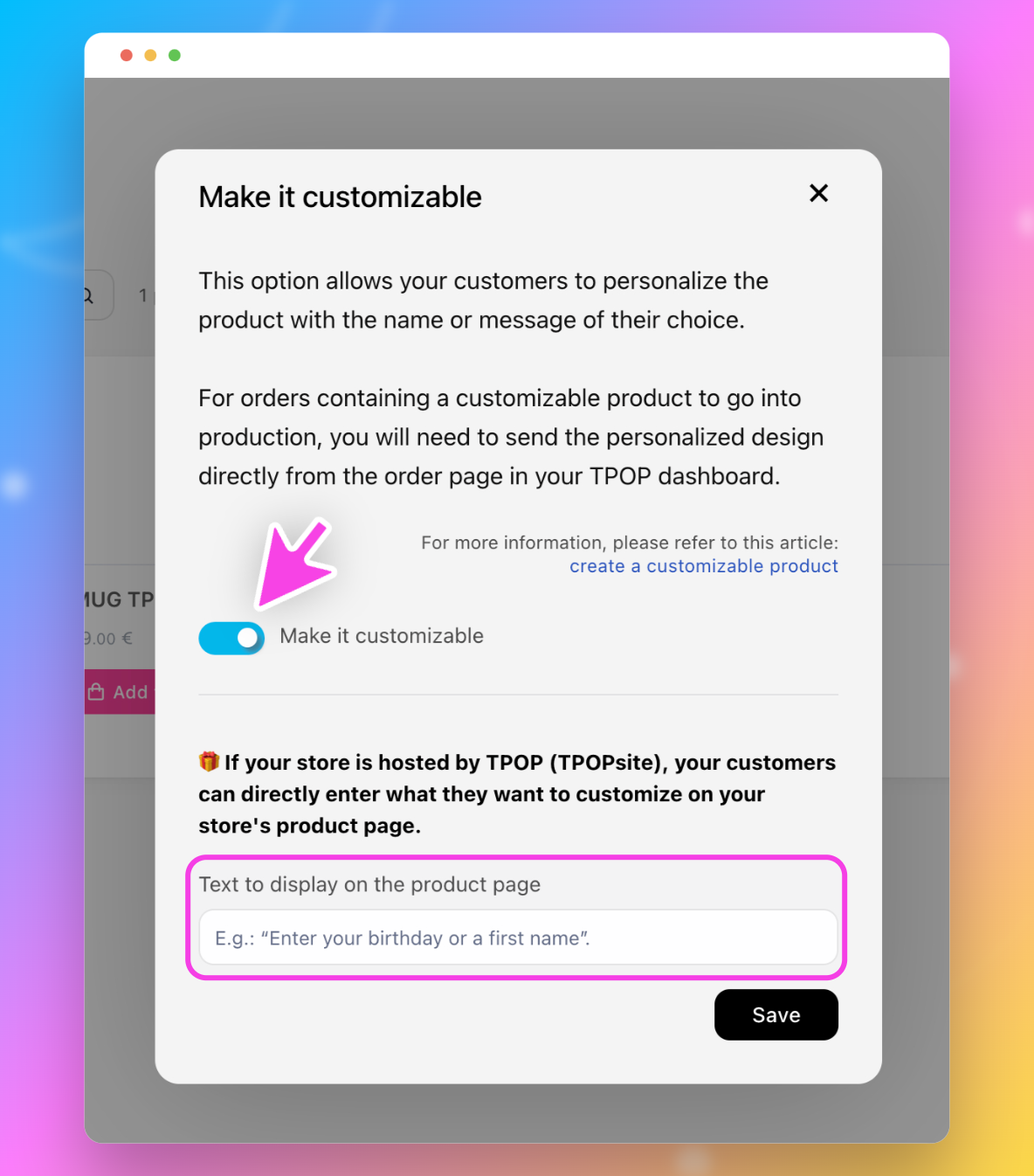
Then, you can enter the short phrase that will appear on the product page of your TPOP store (this option is exclusively available on our stores; for other integrations such as Shopify, you will need to download a plugin dedicated to this function).
Once you have saved the changes, you will see the small indication “Customizable” appear on your product, letting you know that the option has been successfully taken into account.
Here is how your product will appear on your TPOP store:
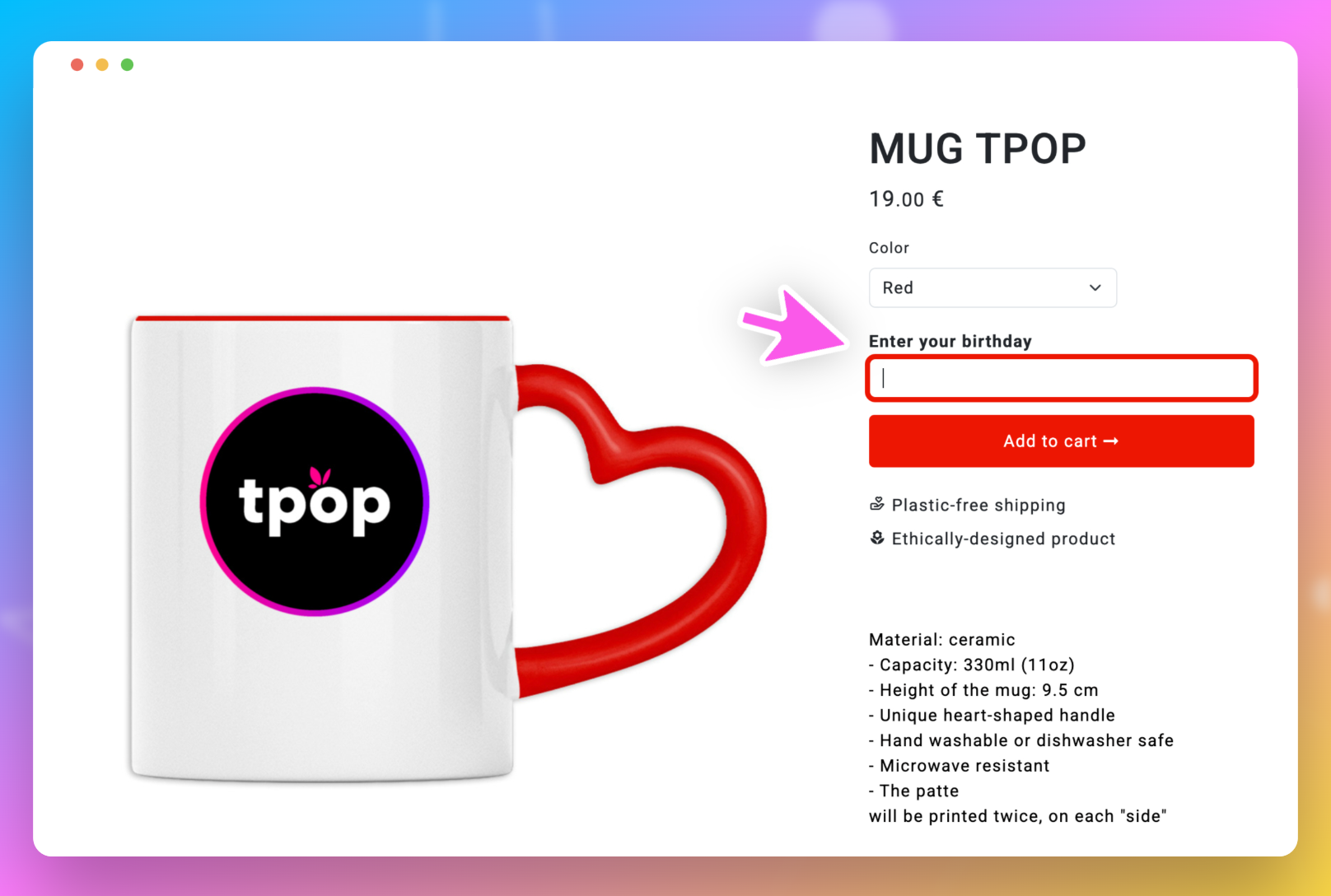
The small phrase you have carefully configured beforehand clearly appears above the add-to-cart button. This allows your customer to enter a number (date, age, etc.) or a text (first name, last name, profession, etc.). Anything is possible, it's up to you now!
When a customer places an order for a customizable product in your store, you will see by going to the POD orders section that it will automatically be set to the status “Awaiting customization.”
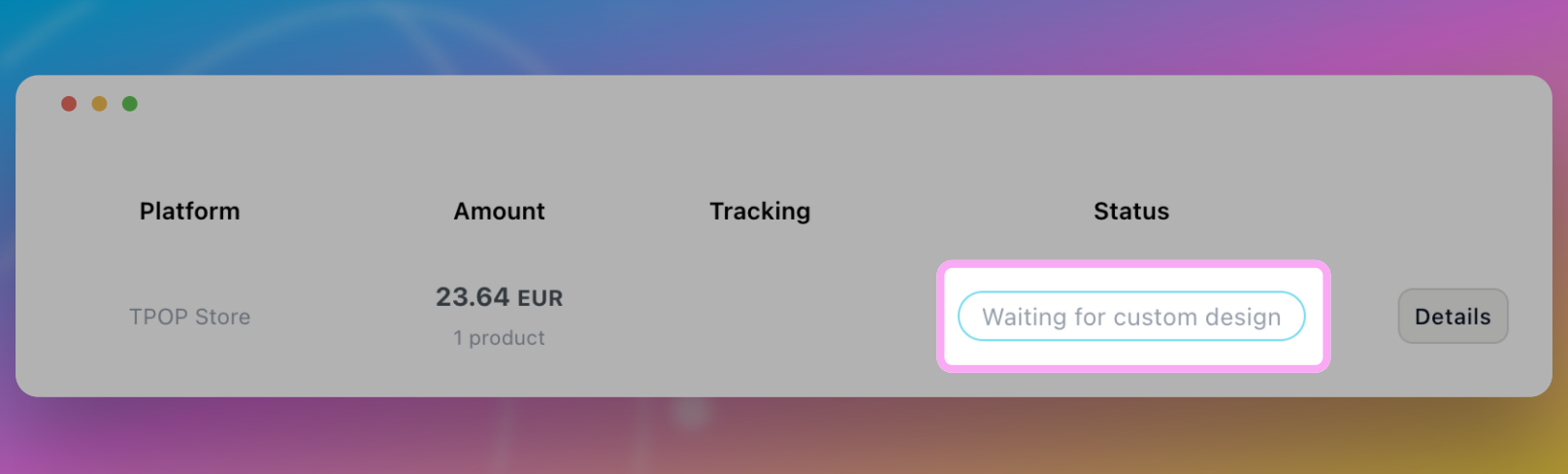
This gives you time to edit your visual by clicking on “Details”: then click on the mention “Customize your product.”
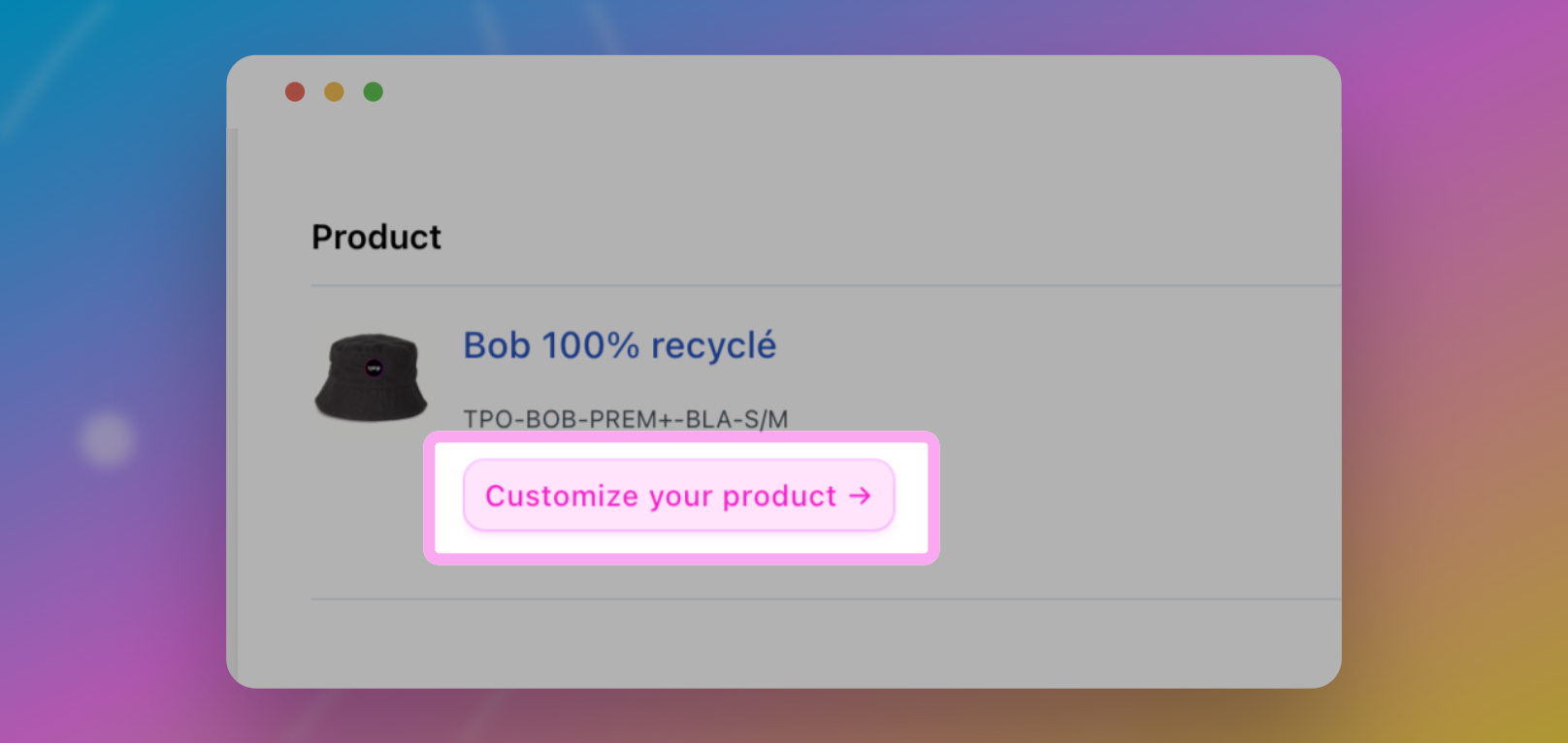
Our customizer then opens, and you have the option to upload the new visual or add text. Once the modification is made, you confirm the creation, which then brings you back to the screen of your current order.
You will see the new mockup appear below the old one, with the mention “Image sent.” All that’s left is to send your order for production, and that’s it!
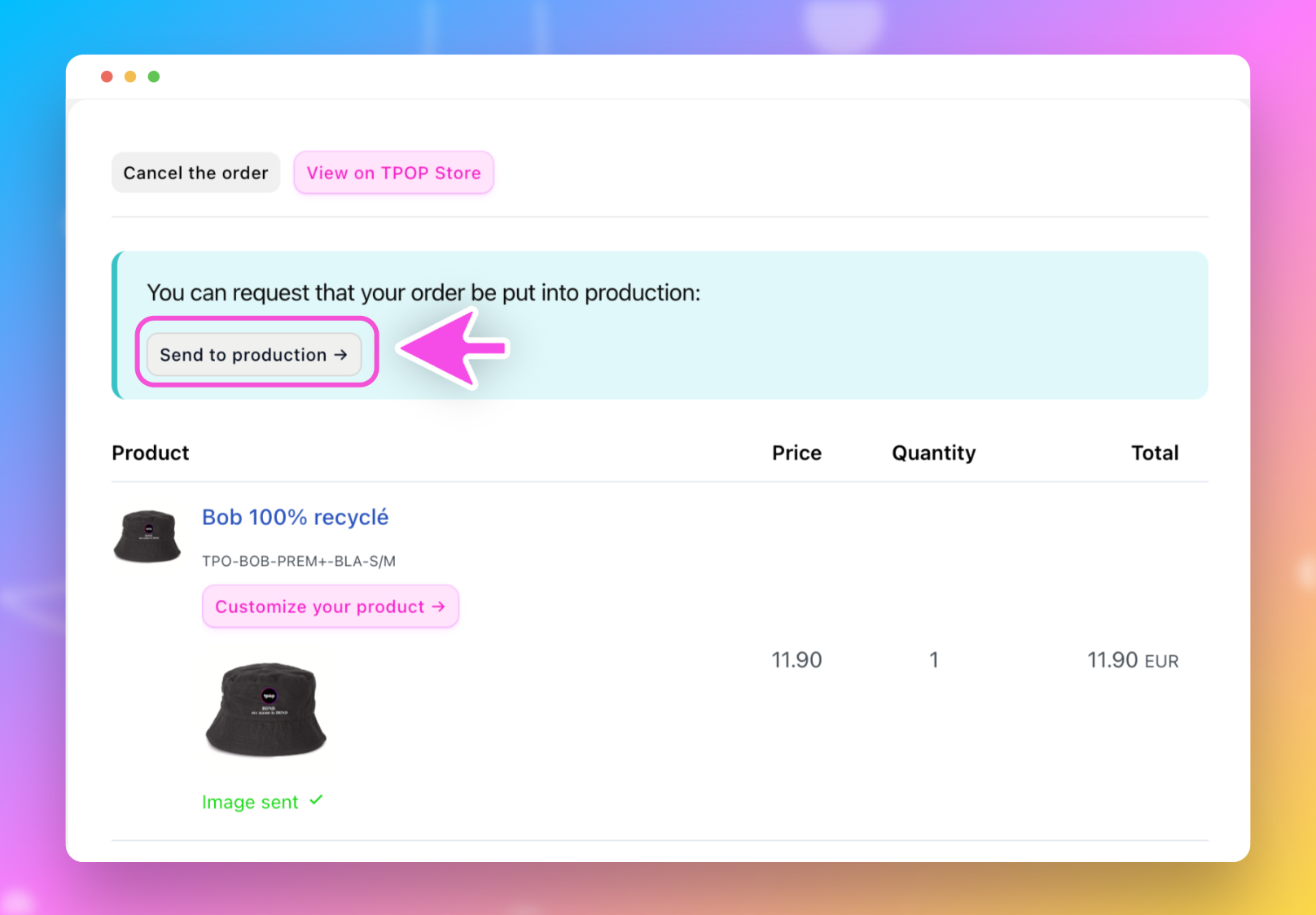
When you receive an order for a customizable product, you can retrieve the word or words added by your customer by opening it: you will then see the personalized text displayed next to the ordered product.
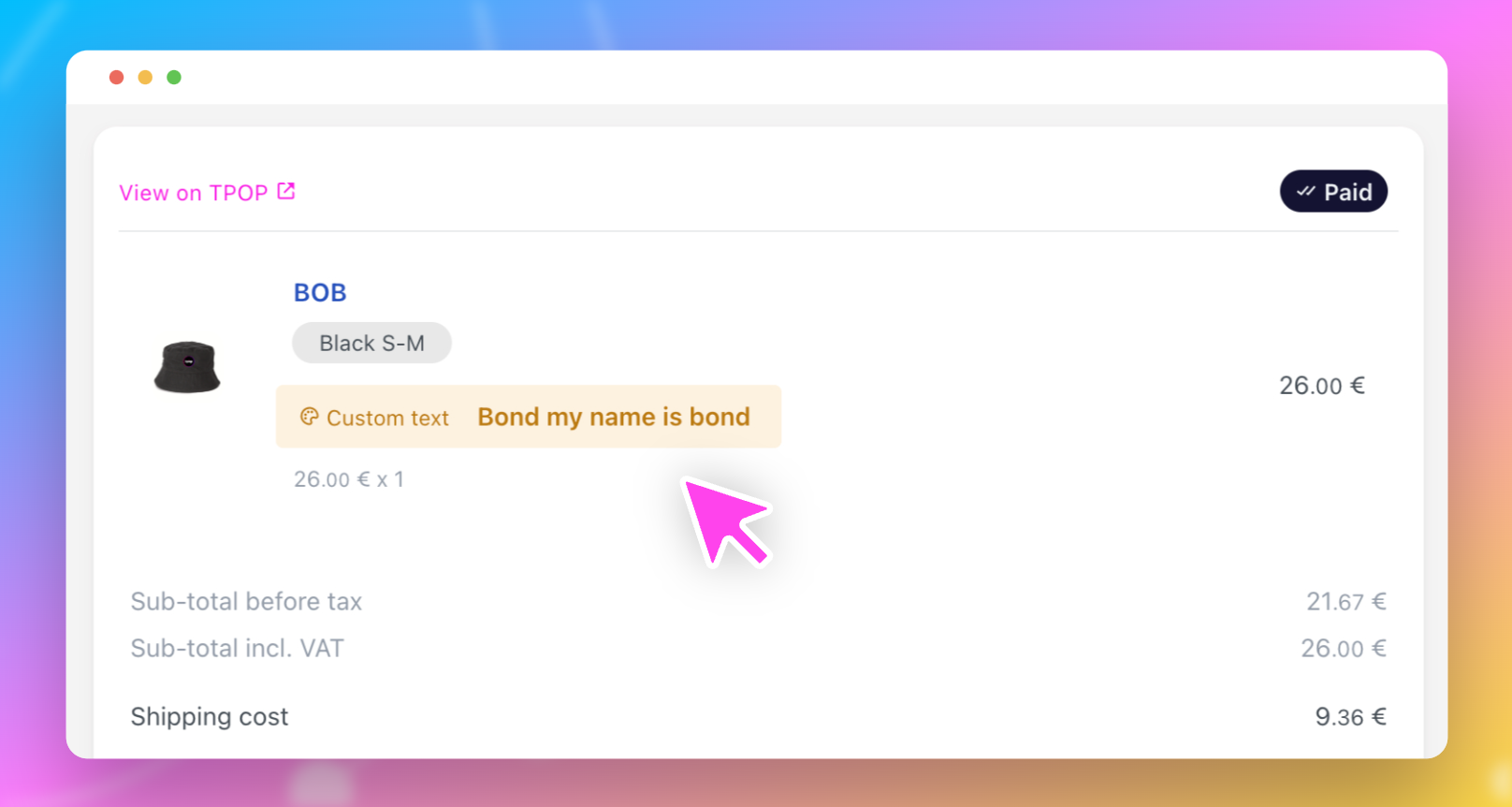
All you need to do is edit the product in this order by going to your 'POD Orders' section and then putting it into production.
A real breeze!